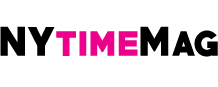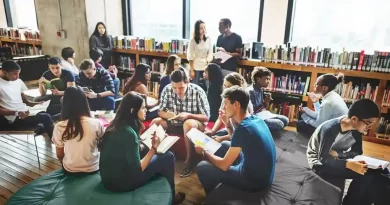How to Edit Word Documents and Presentations in WPS Office
WPS Office Word documents are compatible with Microsoft Word. Thanks to its high compatibility, you can edit them with ease in WPS Office.
In addition, you can free download Office that allows you to open, edit, and save all types of Microsoft Office files without formatting errors or crashes (though it cannot create new MS Office files).
Here’s how to easily edit Word documents and presentations in WPS Office.
Installing WPS Office
Installing, setting up, and, most importantly, downloading WPS Office is a pretty easy process that should only take a few minutes. Let’s go over how it works. The first thing you’ll need to do is download WPS Office from their website.
The program can be downloaded as a standalone app or added on as an add-on through your web browser (Google Chrome, Mozilla Firefox, etc.). Simply click on either of these options depending on what you have installed on your computer.
Once installed, open up WPS Office Writer or any other feature of your choice.
Creating and Saving Files
To open a file:
Select File > Open.
Choose a document type (e.g., MS-Word Document), and click Open. The document will then be saved on your hard drive as a temporary WPS Office file.
If you want to keep it, select Save As or Save All from the main menu bar or toolbar at any time during editing before closing your documents for good.
Editing Document Text
To modify the text, select one or multiple paragraphs by dragging your mouse over a section of text. The toolbar on top will change based on what you’re editing. You can also press Ctrl+A (Windows) or Command+A (Mac) to select all of your document’s text.
Once you’ve selected your text, a toolbar will appear with specific options for modifying it. These include things like font type, size, color, alignment, etc. To apply any changes, click OK or Apply.
Editing Page Layout and Graphics
Page layout is about more than just setting margins, line spacing, indentation, etc. It’s also about working with graphics on your pages. In a word document or PowerPoint presentation, you can do many things to adjust graphics and make them look better.
Images that have been scanned in by yourself might be blurry or have weird borders around them. If your boss asks you to deliver a report that includes graphs, then chances are it will be expected to look great on the page. This may require some image editing skills on your part.
Adding Styles and Formatting
Styles are a great way to create a uniform look for your documents, presentations, and spreadsheets. You can use pre-set styles or customize them.
You can add styles by clicking the Styles button on the ribbon menu or right-click on your document > select the Style Manager option from drop down list > click the New Style button > enter the name of style and press OK.
Here we will learn how you can add formatting options after creating a style.
Inserting Images into Your Documents
One of WPS’s best features is how easy it is to insert images into your documents. If you have an image on your desktop or somewhere else, open it up (in a new tab) and then return to your document.
Right-click where you want to place your image and select Insert Image from File. Selecting that option will bring up a menu with all of your saved images-just select one, click Open, and it will be placed right where you wanted it. You can also copy/paste images from other applications like Microsoft Word or Microsoft PowerPoint.
Sharing Documents Online
You can share documents online easily with others if you use a cloud service like Google Drive, Microsoft OneDrive, or Dropbox. These services are free for basic users; all you need is an email address. Just attach your document to an email, send it out, and wait for people to open it up and make changes.
Print Options
There are a few different ways you can print with Microsoft PowerPoint. We’ll take a look at some of them so you can decide which method is best for your needs. Before we begin, make sure that you have one or more printers set up on your system. You may want to double-check your printer settings as well, just to be sure everything is working correctly.